Quicken For Mac Download Transactions
Add scans and data from various bills, calculate the taxes and payments relevant for the current month, monitor recent and past transactions, set goals and track expenses, etc. Quicken 2015 2.9.6 for Mac can be downloaded from our website for free. This Mac download was checked by our antivirus and was rated as safe. How can I download transactions on my Apple card to my Quicken for Mac program. Posted on Sep 19, 2021 9:12 AM.
How to export your Apple Card statements
- On your iPhone, open the Wallet app and tap Apple Card.1
- Tap Card Balance.
- Scroll down and select the Statement that you want to export.
- Tap Export Transactions, then tap the share button to email, print, save, or share the file.
If your iPhone has iOS 13.2 or later, you can export or download transactions from a previous month as a .CSV, .OFX, .QFX, or .QBO file.*
Quicken 2019 and newer and QuickBooks 2018 and newer are supported. If you use a third-party financial app or software provider, contact them to see which versions are compatible with these file types.
*On iPad, you can export .CSV files only.
How to download a PDF of your Apple Card statements
- On your iPhone, open the Wallet and tap Apple Card.
- Tap Card Balance.
- Scroll down and select the Statement that you want to download.
- Tap Download PDF Statement, then tap the share button to save, print, or share a copy of your statement.
You can also download a PDF statement online at card.apple.com.
- Apple Card is issued by Goldman Sachs Bank USA, Salt Lake City Branch.
See below which format your Quicken imports and choose a converter to convert your files to a Quicken importable format. In case your Quicken imports QIF and QFX files, either format has issues and advantages. The same applies to QFX and CSV Mint files.
Which file formats does Quicken for Windows import?
Quicken for 2018+ for Windows imports QFX, QIF files, and QIF files are 'officially' supported by Quicken.
Quicken for 2017 or earlier for Windows imports QIF files only. QIF files have to be created correctly to be imported.
Which file formats does Quicken for Mac import?
Quicken for Mac 2018+ imports QFX files, QIF files, and CSV Mint files (QIF and CSV Mint files are importable into a new account, but easily moved to another account)
Quicken for Mac 2017 and earlier imports CSV Mint files only (into a new account, easily moved to another account)
Quicken Essentials for Mac import QFX and OFX files
Quicken for Mac 2007 imports QIF files (some users claim QFX files are importable as well, you can try QFX format with the trial and check if it works for your copy of Quicken
What are the main differences between QIF and QFX and CSV Mint import into Quicken?
QIF format supports categories (and subcategories) and tags, and QFX does not (Quicken offers the renaming rules feature to assign the category during import
CSV Mint supports categories and supported on Mac only and imports into a new account only (transactions can be moved easily to another account after import)
QIF formats for Quicken, Microsoft Money, and other software are different by their structure. ProperSoft converters allow you to create the different QIF variants by selecting the QIF target value.
QIF import into Quicken is not “officially supported” by Quicken support. Regardless of the support, QIF files import quite well for all account types. Simply follow the instructions provided on the converter help page, and your data will be imported.
QFX format creates an “online services link” to account ID values provided on the QFX files. Make sure to enter different account IDs when converting QFX files for different accounts.
QFX files stop importing once your Quicken version becomes three years old. You have to either buy the upgrade or start using QIF format.
Overall, for Quicken for Windows 2018+, the QIF format is somewhat easier to import than QFX. QFX format is easier if you do not need categories during import.
QFX format can be imported by Quicken for Windows (up to three years old) and Quicken for Mac
QIF format can be imported by older Quicken for Windows.
QIF format
What is the advantage of using QIF files over QFX files? It allows categories and, unlike with QFX files, Quicken does not require “online call home” during the import. You do not need to have Internet connection active and a firewall enabled for Quicken to go through to import a QIF file. This can come quite handy when you work and travel and do not have Internet always-on but need to with your transactions.
QIF format has many variants, make sure to select the correct QIF variant for your Quicken version or other personal finance or accounting software.
QIF format is a great format supporting categories and tags. Quicken was discouraging the QIF format until 2018, but still, all Windows versions import it fine (since Quicken 2018, the QIF file is 'officially' supported).
Quicken 2005-2017 for Windows has to be at least the Deluxe version to import QIF files directly into bank or credit card accounts.
Quicken 2018-2020 for Windows imports QIF files fine.
Quicken for Mac 2015-2021 does not import QIF files.
Quicken for Mac 2007 imports QIF files fine.
QIF format advantages
supports categories and tags
you have to follow specific instructions to import a QIF file
works even if your Quicken version for Windows is older than three years
does not need the Internet to import
investment transactions are supported by CSV2QIF
make sure to select the correct QIF target (Quicken version) when you convert to the QIF format
QIF format disadvantages
Until Quicken 2018, QIF is not supported 'officially' and there are various traps set to prevent QIF import, however, all Quicken for Windows versions do import QIF files
You have to enter the account name and select a correct QIF target to create an importable QIF file
Duplicates are not considered during QIF import
Quicken for Mac 2015-2021 does not import QIF files
Quicken Essentials for Mac does not import QIF files
Converters to convert to the QIF format
The Transactions app
Convert CSV/Excel/TXT, PDF, OFX, QFX, QBO, QIF, MT940 files to the QIF format: Bank2QIF
Convert CSV/Excel/TXT files to the QIF format: CSV2QIF
Convert PDF files to the QIF format: PDF2QIF
Import QIF into Quicken 2005-2017 for Windows
You need to enter the account name in Bank2QIF and other 2QIF converters exactly as you have it Quicken, otherwise during QIF import, Quicken will try to create a new account with that name. For example, if your checking account in Quicken is called “Checking” or “Bank checking” or another name, you need to enter this name exactly in Bank2QIF, as well as select the correct account type, before saving a QIF file.
Import a CSV file as QIF in Quicken 2018 for Windows
Import a CSV file as QIF in Quicken 2017 for Windows
Quicken 2017 for Windows imports QIF files with categories. Quicken 2015 and Quicken 2016 had issues with a direct QIF import, but Quicken 2017 for Windows does not have this issue anymore. The quick video below shows the full process using CSV2QIF.
QIF Format Summary
QIF format is a great file format to import transactions with categories and tags. CSV2QIF converts CSV and Excel files to QIF format ready to import into Quicken 2017 for Windows, as well as Quicken 2016, Quicken 2015, Quicken 2014, and earlier versions. Also, you can create QIF files for Quicken 2007 for Mac, and other personal finance applications like MS Money, You need a Budget (YNAB), NetSuite, etc.
Important details for a successful conversion from CSV to QIF and import into Quicken or other accounting software are the following:
Check that expenses are negative and payments to the account are positive. Some credit card companies supply amounts on CSV files in the opposite way (expenses are positive, and credit card payments are negative). Use the “Change +/-” button on the sidebar to reverse the amount signs for the whole file in a single click
Make sure to select the correct QIF target (which accounting or personal finance software are you importing into)
Make sure to select the correct account type (BANK vs CCARD vs INVST)
Make sure to enter the account NAME exactly as you have in Quicken for direct import into that account. Quicken reads the account name from the QIF file and locates the account before importing. If the account name is not found, Quicken prompts to create a new account
Date format is ignored if QIF target is Quicken – Quicken expects only one date format and CSV2QIF uses the expected format
Quicken 2015, 2016 does not import QIF files directly into bank or credit card accounts. Use a proxy cash account to import your transactions and then move transactions to another account.
If you have an Excel file instead of CSV (XLSX or XLS), CSV2QIF should be able to open it directly (make sure to close the Excel file in you have it opened in Excel). You may also open the Excel file in Excel, select transactions, copy them and then click Paste in CSV2QIF.
If you have a PDF file from your bank or converted PDF file to a CSV file, try PDF2QIF or Bank2QIF.
QFX (Web Connect) format
Quicken For Mac Will Not Download Transactions
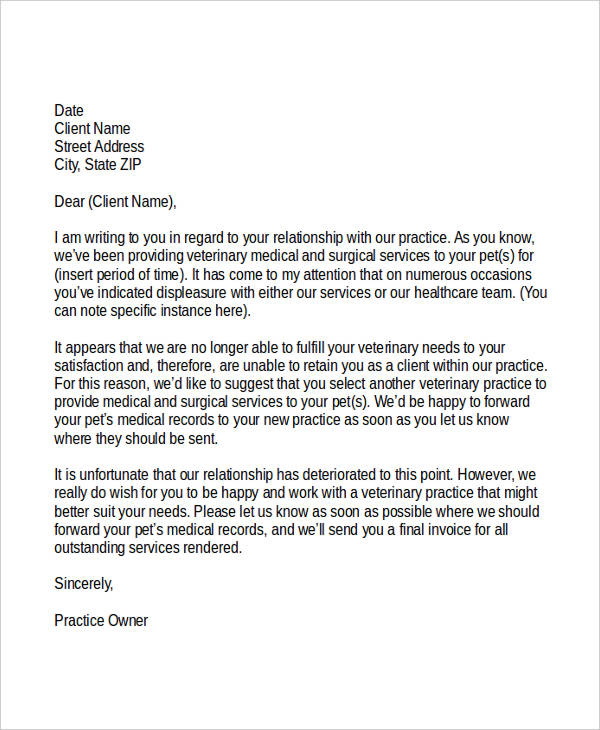
QFX files are Web Connect files and do not carry categories like QIF files. Quicken categorizes transactions after import using the renaming rules or categories can be assigned by the user later. On Quicken on Mac, make sure to uncheck 'Automatically improve quality of downloaded payee names and categories'.
QFX format advantages
simpler import compared to QIF files
does not support categories and tags
needs an Internet connection to import (Quicken does online check for the bank label on the QFX file)
QFX format disadvantages
no categories
Internet is required during QFX import
Quicken account has to be 'disconnected' from direct online download for QFX import and connected back after import
investment transactions are not supported
does not support categories and tags
needs an Internet connection to import (Quicken does online check for the bank label on the QFX file)
Convert to the QFX (Web Connect) format
Convert CSV/Excel/TXT, PDF, OFX, QFX, QBO, QIF, MT940 files to the QFX format: Bank2QFX
Convert CSV/Excel/TXT files to the QFX format: CSV2QFX
Convert PDF files to the QIF format: PDF2QFX
Convert a CSV file into Quicken Web Connect format
Web Connect (QFX) format is a modified OFX format supported by Quicken as well as other software generally supporting OFX or QFX format.
To import QFX file into Quicken, click File, then Import, then Web Connect file. And select the QFX file using a file dialog.
How to create a Web Connect QFX file if you have your transactions in CSV or Excel format? Use Bank2QFX converter to convert CSV files to Web Connect QFX format.
You can download and try CSV2QFX free. The output is limited to 10 transactions in the demo but creates a fully functional, ready to import Web Connect QFX file.
CSV2QFX will try to detect contents in your CSV file automatically, and then you can click the Review Mapping button to adjust assigned columns. If you create the CSV file yourself, make the first line as the column names (date, amount, payee, memo) as it will be a great help to CSV2QFX to figure out the contents of your file and automatically assign the columns for you.
Important note about INTU.BID, bank id, and account id values on the Setting tab. You can either leave them as is, select another supported bank, and enter other values for bank id and account id. Quicken will use INTU.BID shows the corresponding bank name on the import screen, but actually giving you the choice to select an existing account or create a new one. This is great confusion since the INTU.BID bank identification on the Web Connect QFX file is relevant to the account for which the import is happening. You can easily import Web Connect QFX files marked as from one bank to the actually needed account in Quicken. Simply choose the bank currently ‘supported’ by Quicken using the Lookup button and complete the import.
Quicken Will Not Update Transactions
Quicken assigns INTU.BID, bank id, and account ID to the Quicken account (an account created by you in Quicken) after successful import calling it ‘linked online services’. You can always delete such online services by editing the account in Quicken (click on the Online Services tab), if you need to import other Web Connect QFX files with other values for INTU.BID, bank id, and account id.
During QFX import, Quicken ‘calls home’ using an Internet connection (so please make sure your firewall allows it to go through), and assigns bank details supplied in the QFX file with the selected account in Quicken. Even more, if Quicken finds the match for bank details in the QFX to details with an account, it imports data there automatically. Otherwise, it offers you the import dialog to select an existing “unlinked” account or create a new one.
If you have an Excel file instead of CSV, CSV2QFX simply open it in Excel, select all (CTRL+A) and copy to clipboard (CTRL+C). Switch to CSV2QFX and click on the Paste from Clipboard button to paste data from the clipboard. This approach saves you from creating a CSV file from your excel file. The approach also applies to other spreadsheet software supporting the copy and paste of multiple cells into the clipboard.
QFX format supplies a unique id for each transaction, and Quicken uses it to avoid import for the same transaction next time. However, when you prepare your CSV file, it is common for you may notice some transactions mistakes, so you need to fix them and import the file again. Even if you deleted the transaction in Quicken, it still refuses to import it the second time.
To deal with your need to import corrected transactions again, CSV2QFX allows to create unique transaction IDs every time you save the QFX file (this option is turned on by default), as well as keep transaction IDs consistent if you need them to be this way.
If you have an Excel file instead of CSV (XLSX or XLS), CSV2QFX should be able to open it directly (make sure to close the Excel file if you have it opened in Excel). You may also open the Excel file in Excel, select transactions, copy them and then click Paste in CSV2QFX.
Convert a CSV file to the QFX format and import it into Quicken 2018 for Windows:
Convert a CSV file to the QFX format and import into Quicken 2018 for Mac:
If you have a PDF file from your bank or converted PDF file to a CSV file, try PDF2QFX or Bank2QFX.
CSV Mint format
Quicken 2015+ for Mac only
supports categories
imports into a new account, need to select imported transactions and drag them to another account
Quicken for Mac 2015+ has a special to import 'CSV Mint' files into a new account. This is a great way to import transactions as you have easily drag transactions in Quicken for Mac 2015+ from one account to another (select multiple transactions and drag them on another account on the sidebar with the account names).
What is a CSV Mint file? It is a regular CSV file with a certain layout, which Quicken expects to be followed, otherwise, it would not import a CSV file. So just any CSV file (or even Excel XLSX or XLS file) would not work. You have to open your existing file in Excel and format it to match the column as on a CSV Mint file.
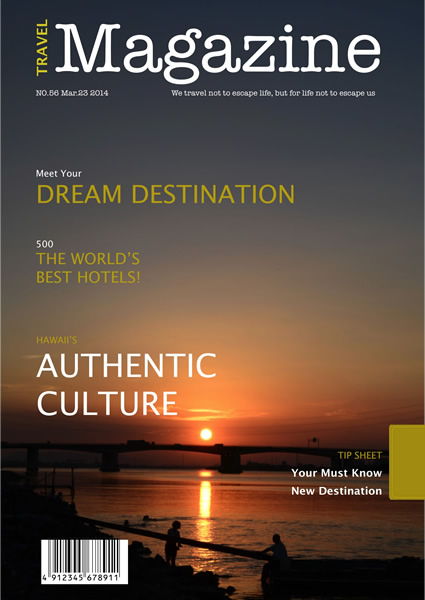
Where you can get a CSV Mint file as an example? From Mint.com (duh). You need to have some data there and export transactions and look at how data is organized and make your CSV or Excel file to follow columns and then save it as a new CSV file.
CSV2CSV does that work for you - it takes your CSV or Excel file, parses it (allows you to remap it), and saves your transactions as a CSV Mint file that Quicken for Mac 2015+ will import.
The nice thing about CSV Mint files is that they allow the category column to be supplied (but not a subcategory).
Quicken Transactions Not Downloading
Convert to the CSV Mint format (for Mac only)
Quicken for Mac 2015+ has the option to import a CSV Mint file (files exported from Mint website. These CSV Mint files are imported into a new Quicken account, but transactions can be easily moved under another account, so CSV Mint is a great option to import transactions on Mac as QIF format is not available. CSV Mint has the category, unlike QFX files.
Convert CSV/Excel files to the CSV Mint format: CSV2CSV
Convert QIF files to the CSV Mint format: QIF2CSV
Convert PDF files to the CSV Mint format: PDF2CSV
Quicken Download Transactions From Bank
Additional videos
Difference between OFX files and 'Quicken OFX' (QFX) files and confusion over them:
Here is a short video of how to convert an OFX file to QFX format with OFX2QFX and import into Quicken: